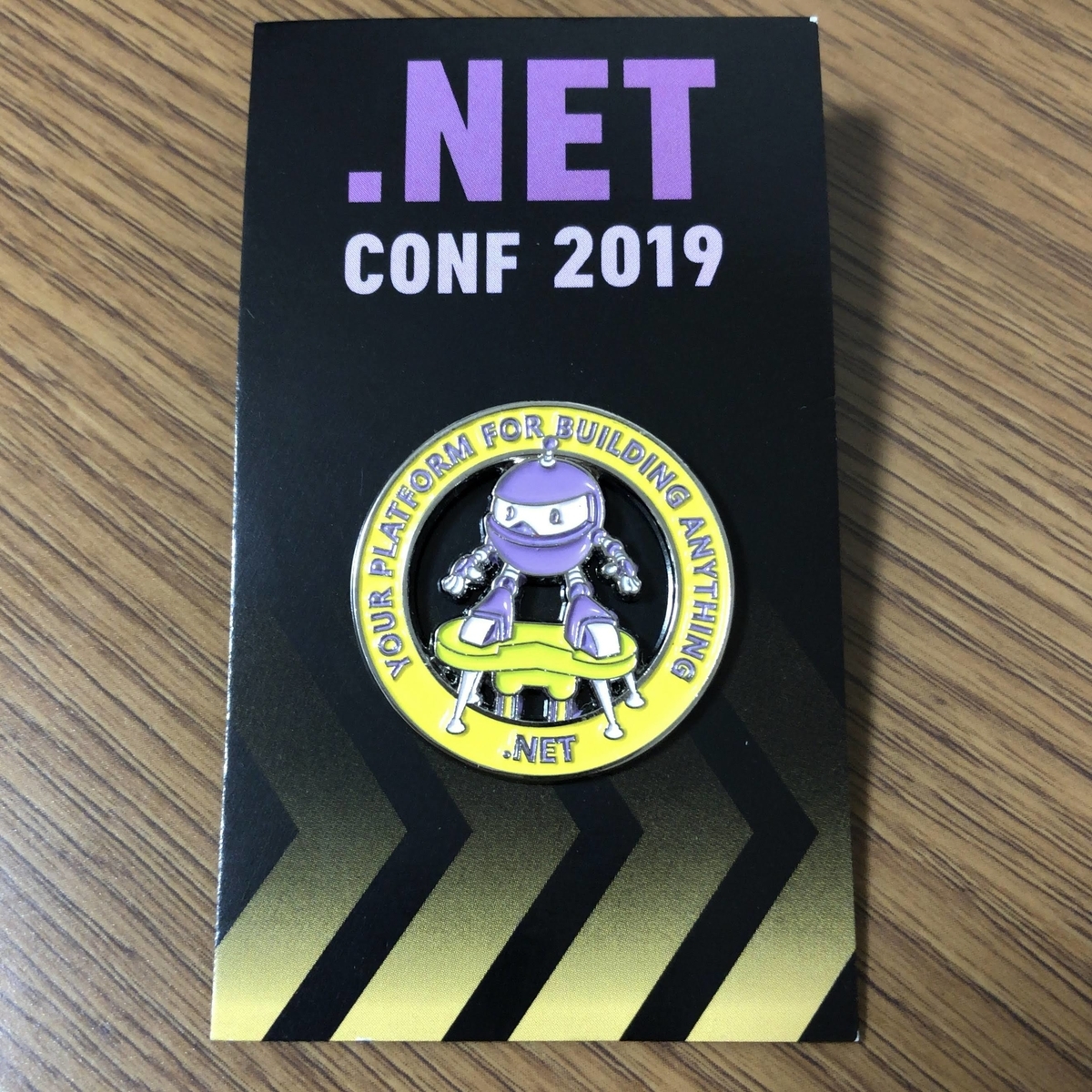Unity向けプロファイリングツールであるUWA GOTのv2.0.2がリリースされていました*1。 追加機能として書かれているのはAndroidおよびWindowsプラットフォームでのIL2CPPビルドとAndroidプラットフォームでのARM64対応ですが、細かい使い勝手の向上も入っていたので、あわせて紹介します。
UWA GOTの導入については、過去記事を参照してください。
AndroidのIL2CPP・ARM64に対応
これまで、AndroidプラットフォームでUWA GOTを有効にするには、スクリプティングバックエンドにMonoを選択する必要がありました。 v2.0.2からは、IL2CPPを選択してビルドしてもUWA GOTが有効になります。また、ターゲットアーキテクチャにARM64を選択しても同様に有効になります。
ただし、IL2CPPビルドではプロファイリング項目の"Mono"テストモードで採取できません。 Monoテストモードでは、ヒープを多く使用しているメソッドやメモリリークの疑いのある関数を探すことができます。こちらを利用したい場合には、スクリプティングバックエンドをMonoに変更してビルドする必要があります。
複数プラットフォームの切り替えが楽になった
v2.0.1までは、以下の理由からプラットフォーム切り替えごとにUWA GOTのSDKをプロジェクトから削除してインポートしなおすことが必要でした。
- 最初のSceneに配置するprefabのファイルがプラットフォームによって異なる
- dllの中に同名のシンボルが存在する
これがv2.0.2では解消し、あらかじめ複数のプラットフォーム向けSDKをインポートしておいて、以降は普段通りSwitch Platformで切り替えることができます。
スクリーンショットのアップロードを抑止できるようになった
プロファイリングに必要な各種データとともにスクリーンショットを確認できるのはUWA GOTの良いところなのですが、IPモノを扱っている場合は逆に使いにくいという話も聞きます。
v2.0.2では、採取した計測データをオンラインサービスにアップロードするタイミングで、これを抑止する選択肢が追加されました。
下図は、AndroidのUWA GOT Appで計測データをアップロードする画面です。「スクリーンショットをGOT Onlineにアップロードします」のチェックをoffにすることで、オンラインサービスにはスクリーンショットなしのデータが送られます*2。

なお、このチェックボックスが機能するのはオンライン向けのアップロードのみであり、Unityエディタ上で動作するローカルサーバへのアップロードは強制的にスクリーンショットありで送られます。
ローカルサーバに送られた計測データは、そこからさらにオンラインにアップロードすることができます。このとき、下図のようにスクリーンショットの送信有無を指定できます*3。

まとめ
今回のアップデートでかなり使い勝手が改善された感じです。日本でももっと流行るといいなと思っています。








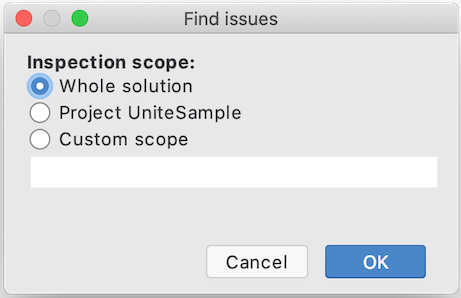





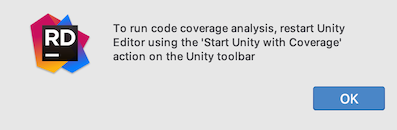




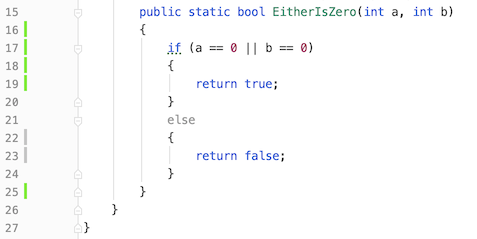










![ヘヴィメタル・イン・ザ・カントリー Nuclear Blast Story [DVD] ヘヴィメタル・イン・ザ・カントリー Nuclear Blast Story [DVD]](https://images-fe.ssl-images-amazon.com/images/I/51XOr8KGNEL._SL160_.jpg)