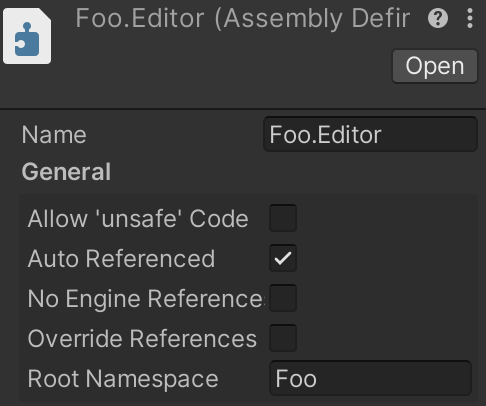自作UPM (Unity Package Manager)パッケージをGitHub Actions上でテストするためのワークフローが確立できたので紹介します。
前提とするのは、リポジトリのルートがパッケージのルートディレクトリである(package.jsonがある)構成です。
Unityプロジェクトの一部をUPMパッケージとして公開している構成でも、パスを書き換えるなどすることで応用できるはずです*1。
また、テストアセンブリの名前末尾が .Tests であることを前提としています*2。
実現していることは次のとおりです。
- 先行ジョブのキャンセル
- 複数Unityバージョンでのテスト実行(互換性)
- テスト実行用Unityプロジェクトの生成
- テスト実行のための依存関係の解決
- テスト実行
- コードカバレッジの集計
- Slack通知
以下、処理順に説明します。
記事の最後に、実際に動作しているリポジトリのURLを紹介しています。
ワークフロー解説
前提として、このワークフローは、Pull Requestへのpushおよび、masterブランチへのマージで実行されます。ただしMarkdownファイルおよび test.yml 以外のワークフローの更新ではトリガしないようにしています。
on:
push:
branches:
- master
paths-ignore:
- '**.md'
- '.github/'
- '!.github/workflows/test.yml'
pull_request:
types: [ opened, synchronize, reopened ]
paths-ignore:
- '**.md'
- '.github/'
- '!.github/workflows/test.yml'
先行ジョブのキャンセル
同一ブランチでワークフロー動作中に新たなpushがあったとき、先行しているジョブをキャンセルするよう設定しています。
concurrency:
group: ${{ github.workflow }}-${{ github.ref }}
cancel-in-progress: true
複数Unityバージョンでの実行設定
matrixにテストを実行するUnityバージョンを設定します。
includeは、コードカバレッジの集計を実行するバージョン1つ(下例ではUnity 2022.2.5f1)にのみoctocovフラグを立てています。
jobs:
test:
runs-on: ubuntu-latest
strategy:
fail-fast: false
matrix:
unityVersion:
- 2019.4.40f1
- 2020.3.42f1
- 2021.3.15f1
- 2022.2.5f1
include:
- unityVersion: 2022.2.5f1
octocov: true
以降のステップは、Unityバージョンごとに実行されます。
チェックアウト
サブモジュールがある場合はsubmodulesにtrueやrecursiveを指定します。
Git LFSにテスト実行に必要なファイルが存在する場合はlfsも設定します。
- name: Checkout repository
uses: actions/checkout@v3
with:
submodules: false
lfs: false
テスト実行用Unityプロジェクトの生成
テスト実行に使用する空のUnityプロジェクトをUnityProject~ディレクトリに生成します*3。
末尾に~をつけることで、Unityの管理対象にならないようにしています。
- name: Crete project for tests
uses: nowsprinting/create-unity-project-action@v2
with:
project-path: UnityProject~
空プロジェクトの生成には自作のActionを使用しています。Unityライセンス不要*4で、Unity 2018.1.0f1*5プロジェクトを生成するものです。
github.com
テスト実行のための依存関係の解決
最低限、リポジトリ直下のディレクトリをPackages/manifest.jsonのdependenciesに追加する必要がありますし、UniTaskなどサードパーティのパッケージに依存している場合はScoped Registriesの設定も必要です。
また、Unity Test FrameworkパッケージのアップデートおよびCode Coverageパッケージもインストールしておきます*6。
manifest.jsonの更新には、openupm-cliを使用しています。
- name: Set package name
run: |
echo "package_name=$(grep -o -E '"name": "(.+)"' ./package.json | cut -d ' ' -f2)" >> "$GITHUB_ENV"
- name: Install dependencies
run: |
npm install -g openupm-cli
openupm add -f com.unity.test-framework@1.3.2
openupm add -f com.unity.testtools.codecoverage@1.2.2
openupm add -f com.cysharp.unitask@2.3.3
openupm add -ft "${{ env.package_name }}"@file:../../
working-directory: ${{ env.CREATED_PROJECT_PATH }}
openupm addの-fオプションは、インストールするパッケージのバージョン制限を無視してくれます。
この時点でUnityプロジェクトは2018なので、前提条件を満たさないパッケージもあるためです。
実際に使用するUnityバージョンはテスト実行時に指定し、そこでアップデートが走ります。
また-tオプションは、manifest.jsonのtestablesに追加し、パッケージをテスト実行対象にしてくれるものです。
[2024/04/29追記]
CIで使用しているLinux editorにはいくつかバグがあり、対象パッケージをローカルパッケージとしてインストールする方式では問題が出ることがありました*7*8。
現在は、直接Packages下にチェックアウトして埋め込みパッケージ(embedded package)扱いにすることで問題を回避できています。
テスト実行
テスト実行前に、Code Coverageパッケージのフィルタを組み立てます。
フィルタを適切に設定しないと開発対象外のコードまで含まれてしまいテスト実行に時間がかかりますし、カバレッジの数値にも影響します。
またテストコードは常にカバレッジ100%になるため、これも除くべきです。
次のように、リポジトリに含まれるasmdefファイルすべて(末尾.Testsは除く)と、Assets下を対象にしています*9。
- name: Set coverage assembly filters
run: |
assemblies=$(find . -name "*.asmdef" -maxdepth 3 | sed -e s/.*\\//\+/ | sed -e s/\\.asmdef// | sed -e s/^.*\\.Tests//)
echo "assembly_filters=$(echo ${assemblies[*]} | sed -e s/\ /,/g),+<assets>,-*.Tests" >> "$GITHUB_ENV"
テスト実行にはgame-ci/unity-test-runnerを使用しています。ポイントは、
unityVersionにmatrixのUnityバージョンを指定projectPathに生成したUnityプロジェクトのパスを設定customParametersにはGitHub Actiuons上で実行したくないテストをスキップする指定
coverageOptionsの設定内容については
Using Code Coverage in batchmode | Code Coverage | 1.2.5
を参照してください。
- name: Run tests
uses: game-ci/unity-test-runner@v2
with:
githubToken: ${{ secrets.GITHUB_TOKEN }}
unityVersion: ${{ matrix.unityVersion }}
checkName: test result (${{ matrix.unityVersion }})
projectPath: ${{ env.CREATED_PROJECT_PATH }}
customParameters: -testCategory "!IgnoreCI"
coverageOptions: generateAdditionalMetrics;generateTestReferences;generateHtmlReport;generateAdditionalReports;dontClear;assemblyFilters:${{ env.assembly_filters }}
UNITY_LICENSE: ${{ secrets[env.secret_key] }}
id: test
Code Coverageパッケージv1.2からカバレッジ情報をLCOV形式でも出力してくれるようになったため、octocovによる集計が可能になりました。
カバレッジやcode:test比の増減をPull Requestコメントやジョブサマリに貼ってくれたりするので便利です。
事前に.octocovファイルにあるカバレッジレポートのパスをgame-ci/unity-test-runnerの出力パスに書き換えてから実行しています。
- name: Set coverage path for octocov
run: sed -i -r 's/\.\/Logs/${{ steps.test.outputs.coveragePath }}/' .octocov.yml
if: ${{ matrix.octocov }}
- name: Run octocov
uses: k1LoW/octocov-action@v0
if: ${{ matrix.octocov }}
このステップはレポートの重複を避けるため、matrixに設定したoctocovフラグの付けられたバージョンでのみ実行しています。
Slack通知
matrixで実行した全テストの終了を待ち合わせてSlackで通知しています。
待ち合わせはneedsで、またテスト失敗も拾うためにif: always()を追加しています。
通知にはGamesight/slack-workflow-statusを使用しています*10。
notify:
needs: test
runs-on: ubuntu-latest
if: always()
steps:
- uses: Gamesight/slack-workflow-status@v1.2.0
with:
repo_token: ${{ secrets.GITHUB_TOKEN }}
slack_webhook_url: ${{ secrets.SLACK_WEBHOOK_URL }}
このワークフローが完走したときのジョブは次のようになります。

紹介したワークフローは、次のリポジトリで実際に使用しています*11。ワークフローはどれもほぼ同じものを使い回せています(依存パッケージの違い程度)。
blender-like-sceneview-hotkeys
Blender 的なテンキー操作でSceneViewの視点を操作できるエディタ拡張
github.com
紹介記事
www.nowsprinting.com
create-script-folders-with-tests
C#スクリプトを置くRuntimeとEditor、およびそれぞれのTestsフォルダとasmdefを生成してreferencesの設定まで行なうエディタ拡張*12
github.com
test-helper.monkey
uGUIを対象としたモンキーテストのリファレンス実装とヘルパーライブラリ(いまのところ)
github.com
紹介したAction・ツールまとめ
github.com
github.com
github.com
github.com
github.com
宣伝
テストの書きかたについてはこちらを参照
www.nowsprinting.com